Kako izbrati določene strani iz datotek PDF
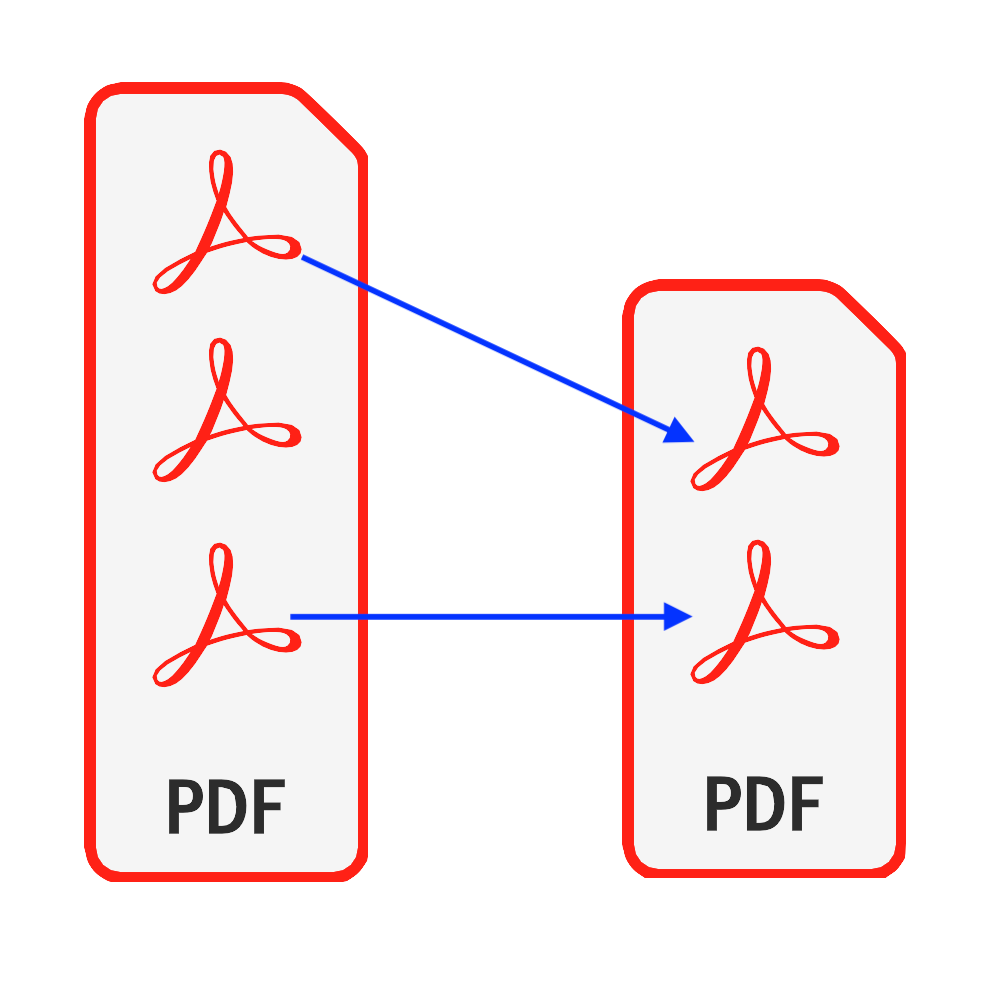
Uvod
PDF je ena najpogosteje uporabljenih vrst dokumentov. V nekaterih primerih boste morda želeli le določene strani iz datoteke PDF. Ta vadnica nudi odlično rešitev za izbiro strani iz datotek PDF. Programske opreme ni treba namestiti & Ni vam treba skrbeti, da bo ogrožena varnost datotek.
Orodja: PDF Izberite strani. Sodobni brskalniki, kot so Chrome, Firefox, Safari, Edge itd.
Združljivost brskalnika
- Brskalnik, ki podpira FileReader, WebAssembly, HTML5, BLOB, Download itd.
- Naj vas te zahteve ne ustrašijo, večina brskalnikov v zadnjih petih letih je združljivih
Koraki
- Najprej odprite spletni brskalnik in z enim od naslednjih postopkov boste videli brskalnik, prikazan na spodnji sliki
- Možnost 1: Vnesite naslednje "https://sl.pdf.worthsee.com/pdf-select-pages" showing as #1 na spodnji sliki ALI;
- Možnost 2: Vnesite naslednje "https://sl.pdf.worthsee.com", nato odprite PDF Izberite strani orodje z navigacijo "Orodja za PDF" => "PDF Izberite strani"
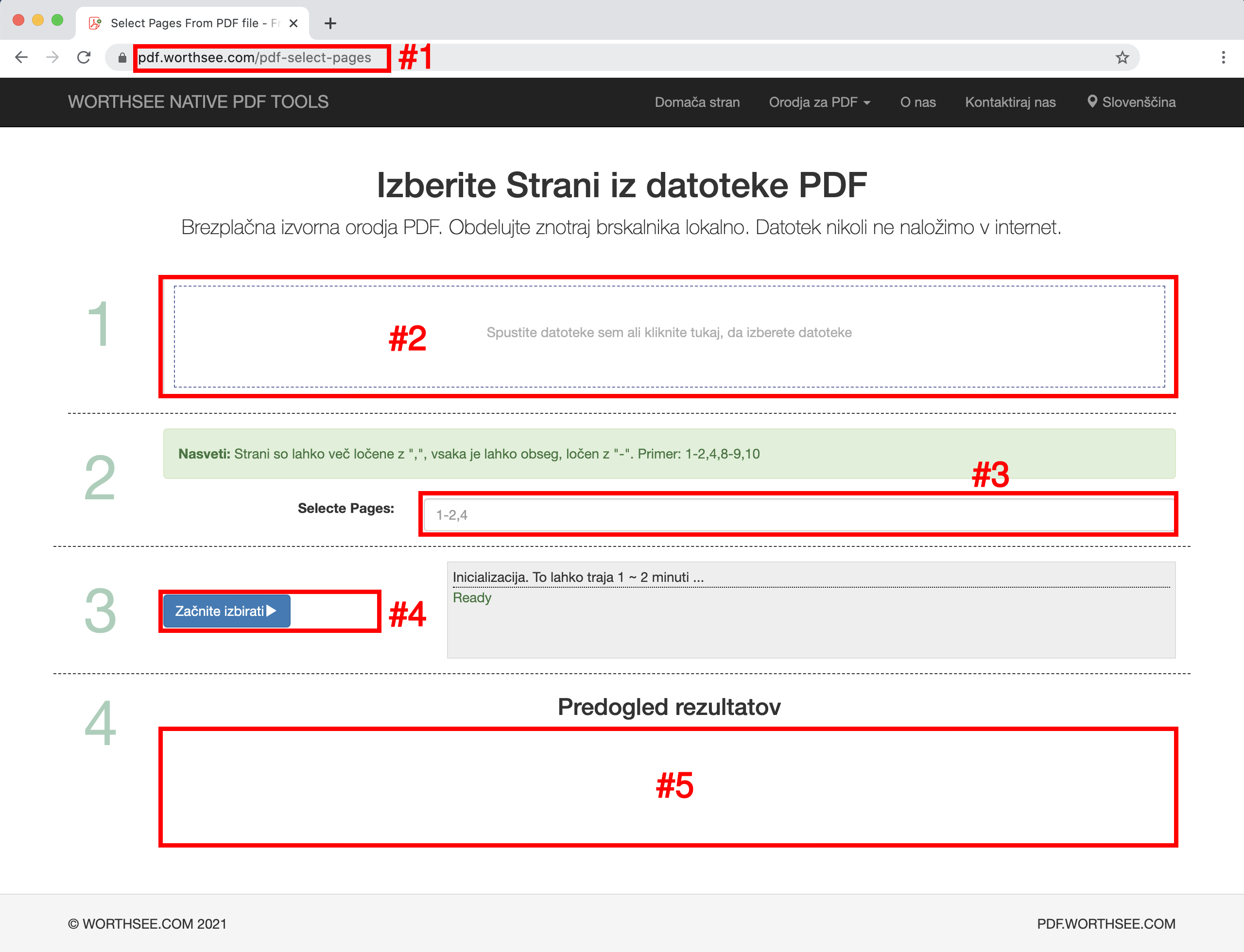
- Kliknite območje "Spustite datoteke sem ali kliknite tukaj, da izberete datoteke" (prikazuje kot območje #2 na zgornji sliki) , da izberete datoteke PDF
- Datoteke lahko povlečete in spustite na to območje
- Izberete lahko toliko datotek, kolikor želite, in tolikokrat, kolikor želite.
- Izbrane datoteke bodo prikazane v polju #2 za predogled
- V Izberite Strani območje (prikazuje kot območje #3 na zgornji sliki), vnesite, katere strani želite obdržati v ustvarjenih datotekah
- Lahko je več strani, ločenih z ",", vsaka je lahko obseg, ločen z "-". Primer: 1-2,4,8-9,10
- Izbrane datoteke PDF so lahko večkratne, za vse izbrane datoteke bomo izvedli enak postopek
- Kliknite gumb "Začnite izbirati" (prikazuje kot gumb #4 na zgornji sliki), če so datoteke velike, lahko traja nekaj časa
- Ko je izbor strani končan, bo ustvarjena datoteka predstavljena na položaju, prikazanem na sliki #5 (kot je prikazano na zgornji sliki), in jih lahko preprosto kliknete za prenos
- Povezava za prenos bo prikazana po uspešni obdelavi izbranih datotek
- Podpiramo tudi datoteke, ustvarjene s paketom, v datoteko ZIP. Če je ustvarjenih datotek preveč, lahko to funkcijo uporabite za pakiranje v zip datoteko, tako da jo morate prenesti samo enkrat, namesto da večkrat kliknete, da prenesete vse
Zabavajte se in upam, da vam ta vadnica pomaga
- Če naletite na kakršne koli težave, si jih oglejte naše strani s pogostimi vprašanji, če to ne pomaga, nam sporočite Kontaktiraj nas